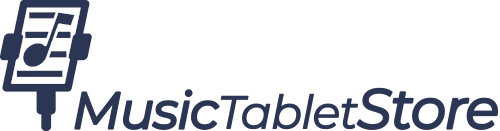Supporto alla connessione BT-105
Qui vengono spiegate le guide per il collegamento del BT-105 a diversi dispositivi. Si noti che la maggior parte delle informazioni qui riportate sono applicabili anche a DIGIT I e DIGIT II.
1. Connessione all'iPad
1. Chiusura di più applicazioni sull'iPad
Se l'iPad smette improvvisamente di rispondere ai comandi di cambio pagina di AirTurn BT-105, o se si verificano lentezze nel cambio pagina sull'iPad, è possibile che ci siano troppe applicazioni aperte allo stesso tempo. Mentre l'iPad ha capacità di multitasking, ha anche risorse di memoria molto limitate che possono essere facilmente sovraccaricate. Ecco un rapido tutorial su come visualizzare tutte le app aperte e chiuderle (iOS 6 e precedenti).
In iOS 7, la tecnica di chiusura delle app è cambiata. Dopo aver fatto doppio clic sul pulsante home, ora si passano le "carte" delle app verso l'alto per chiuderle. Ecco un video che dimostra questa nuova tecnica:
2. Resettare il BT-105 e l'accoppiamento dell'iPad
Se il BT-105 non si connette, dobbiamo resettare il pairing.
1. Spegnere il BT-105.
2. Selezionare il dispositivo AirTurn nella lista Bluetooth dell'iPad. (Impostazioni, Generali, Bluetooth) e premere la freccia per la selezione AirTun e poi premere il pulsante Dimentica questo dispositivo.
3. Spegnere il Bluetooth sull'iPad.
4. Accendere il BT-105. Attendere 3 secondi. Poi tenere premuto il pulsante di accensione per 8 secondi finché non si vede lampeggiare rosso/verde diverse volte.
5. Accendere il Bluetooth sull'iPad.
6. Il BT-105 dovrebbe apparire dopo 5-10 secondi a seconda del modello di iPad.
7. Toccare l'annuncio quando appare e si collegherà dopo altri pochi secondi.
3. Cambiare il profilo del BT-105 in modalità iPad o PC
Il AirTurn BT-105 è in grado di passare tra più profili. I principali con cui la maggior parte degli utenti lavorerà sono la "modalità iPad" e la "modalità PC". Se il vostro BT-105 non funziona con un'app compatibile e si mostra collegato all'iPad, è possibile che sia stato selezionato il profilo sbagliato. Questo tutorial mostra come cambiare entrambi i profili. I passi per entrambi sono fondamentalmente gli stessi:
1. Spegnere il BT-105
2. Tenere chiuso con una mano uno dei pedali, a seconda del profilo con cui si vuole lavorare - pedale avanti per la modalità iPad, pedale indietro per la modalità PC
3. Accendere il BT-105 con l'altra mano
4. Non appena la luce di accensione si accende, rilasciare sia il pedale che il pulsante di accensione.
dovrebbe vedere una sequenza di lampeggi che confermano il cambio di profilo come segue
- per la modalità iPad: 1 rosso, 3 verdi, 1 rosso
- per la modalità PC: 1 rosso, 1 verde, 1 rosso
la modalità iPad invia i comandi dei tasti freccia su e giù.
Lamodalità PC invia i comandi dei tasti Pagina su (PgUp) e Pagina giù (PgDn)
4. Ripristino delle impostazioni di rete dell'iPad
Se si hanno ancora problemi di connessione o di prestazioni tra AirTurn BT-105 e l'iPad, potrebbe essere necessario ripristinare i buffer di rete dell'iPad
. Tenerepresente che il reset delle impostazioni di rete dell'iPad cancellerà le password Wi-Fi, quindi sarà necessario inserirle di nuovo dopo il riavvio.
1. Vai alle impostazioni del tuo iPad
2. Scorri la colonna di destra e tocca il pulsante "Reset" in basso
3. Nella schermata successiva, toccare il pulsante "Reset impostazioni di rete" al centro
4. L'iPad si riavvierà e le sue impostazioni di rete dovrebbero essere cancellate.
5. Problema con iOS 6 che fa cadere le connessioni AirTurn BT-105
Se avete aggiornato il vostro iPad/iPhone/iPod Touch a iOS 6, è possibile che si verifichino dei cali di connessione con il vostro AirTurn BT-105. Sembra che iOS 6 disattivi il Bluetooth in base alle impostazioni di Auto-Lock. Ecco come regolare le impostazioni di blocco automatico su "Mai" per evitare che il Bluetooth di iOS vada in sleep.
1. Andate in "Impostazioni"
2. Al centro della colonna di destra, toccare su "Auto-Lock"
3. Nella schermata successiva, tocca su "Mai" per selezionarlo.


2. Connessione a un MacBook
1. Come accoppiare BT-105 con un MacBook dotato di Bluetooth
Ecco una spiegazione passo per passo su come accoppiare AirTurn BT-105 con un computer Mac dotato di Bluetooth. Queste schermate sono state prese da un MacBook Pro con OS X (10.6)
Prima di iniziare l'accoppiamento, assicurarsi che il BT-105 sia acceso.
Sul tuo computer Mac, vai in Preferenze di Sistema, poi clicca su "Bluetooth" all'interno delle impostazioni "Internet & Wireless":

Se non ci sono altri dispositivi Bluetooth associati al Mac, si vedrà la seguente schermata:

Cliccare su "Set Up New Device..." per iniziare l'accoppiamento con BT-105.(NOTA: In Mac OS 10.5.8, quando viene data l'opzione nello strumento di configurazione Blueooth, selezionare "Qualsiasi dispositivo" e NON "Tastiera")
D'altra parte, se avete già un altro dispositivo Bluetooth abbinato al vostro Mac, potreste vedere la seguente schermata:

Per aggiungere il BT-105, cliccare sul pulsante "+" nell'angolo inferiore dello schermo a sinistra.
Dopo una breve pausa, dovreste vedere AirTurn BT-105 come uno dei dispositivi Bluetooth scoperti, come segue - apparirà come Tastiera sotto la colonna "Tipo":

Clicca su "Continua".(NOTA: in Mac OS 10.5.8, quando ti viene data l'opzione nello strumento di configurazione Blueooth, seleziona "Qualsiasi dispositivo" e NON "Tastiera") Si vedrà quindi la prossima schermata per qualche istante mentre il computer Mac tenta di accoppiarsi con il BT-105:

Potreste vedere l'assistente alla configurazione della tastiera che afferma che la tastiera non può essere identificata. Ignorare il messaggio e cliccare su "continua":

Il Keyboard Setup Assistant potrebbe chiedervi di premere un tasto. Puoi ignorare questo messaggio e semplicemente chiudere la finestra premendo il pulsante rosso nell'angolo superiore.(Nota: in Mac OS 10.5.8, se sei portato a una schermata che dà un'opzione Passkey, clicca sull'opzione Passkey e scegli "empty", poi continua. Lo strumento di configurazione Bluetooth guarderà quindi il BT-105 e dirà che il BT-105 vuole una Passkey. Digitare "0000". Il Mac si accoppierà quindi con il BT-105)

Nota: se vi viene chiesto di inserire un codice di accesso per il vostro dispositivo Bluetooth, inserite "0000" (quattro zeri).
La schermata successiva si congratulerà con voi per aver impostato la vostra nuova tastiera bluetooth (il BT-105):

Ora vedrete AirTurn BT-105 come uno dei dispositivi Bluetooth riconosciuti nelle impostazioni Bluetooth del vostro Mac: