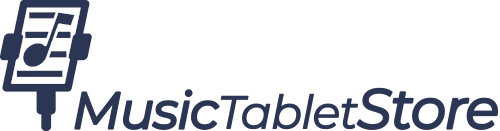Ayuda para la conexión del BT-105
Aquí se explican las guías sobre cómo conectar el BT-105 a varios dispositivos. Tenga en cuenta que la mayor parte de la información que aparece aquí también es aplicable al DIGIT I y al DIGIT II.
1. Conexión con el iPad
1. Cómo cerrar varias aplicaciones en el iPad
Si tu iPad deja de responder repentinamente a los comandos de paso de página de tu AirTurn BT-105, o si experimentas un lento paso de página en tu iPad, es posible que tengas demasiadas aplicaciones abiertas al mismo tiempo. Aunque el iPad tiene capacidades multitarea, también tiene recursos de memoria muy limitados que pueden verse fácilmente sobrepasados. Aquí tienes un rápido tutorial sobre cómo ver todas tus aplicaciones abiertas y cerrarlas (iOS 6 y anteriores).
En iOS 7, la técnica para cerrar aplicaciones ha cambiado. Después de hacer doble clic en el botón de inicio, ahora hay que deslizar las "tarjetas" de las aplicaciones hacia arriba para cerrarlas. Aquí hay un vídeo que demuestra esta nueva técnica:
2. Reiniciar el BT-105 y el emparejamiento del iPad
Si el BT-105 no se conecta, tenemos que restablecer el emparejamiento.
1. 1. Apague el BT-105.
2. Seleccione el dispositivo AirTurn en la lista de Bluetooth del iPad. (Ajustes, General, Bluetooth) y pulse la flecha para la selección de AirTun y luego pulse el botón Olvidar este dispositivo.
3. Apague el Bluetooth en el iPad.
4. Encienda el BT-105. Espere 3 segundos. A continuación, mantén pulsado el botón de encendido durante 8 segundos hasta que veas que parpadea en rojo/verde varias veces.
5. Encienda el Bluetooth en el iPad.
6. El BT-105 debería aparecer después de 5-10 segundos dependiendo del modelo de iPad.
7. Toca el listado cuando aparezca y se conectará después de otros pocos segundos.
3. Cambiar el perfil
delBT-105
a los modos iPad o
PCEl AirTurn BT-105 es capaz de cambiar entre múltiples perfiles. Los principales con los que la mayoría de los usuarios trabajarán son el "modo iPad" y el "modo PC". Si tu BT-105 no funciona con una aplicación compatible y se muestra como conectado a tu iPad, puede que tengas el perfil equivocado seleccionado. Este tutorial muestra cómo cambiar a ambos perfiles. Los pasos para ambos son básicamente los mismos:
1. Apague el BT-105
2. Mantenga uno de los pedales cerrados con una mano, dependiendo del perfil con el que quiera trabajar - pedal hacia delante para el modo iPad, pedal hacia atrás para el modo PC
3. Encienda el BT-105 con la otra mano
4. En cuanto se encienda la luz de encendido, suelte el pedal y el botón de encendido.
Deberá ver una secuencia de parpadeos que confirman el cambio de perfil de la siguiente manera
- para el modo iPad: 1 rojo, 3 verde, 1 rojo
- para el modo PC: 1 rojo, 1 verde, 1 rojo
el modo iPad envía los comandos de las teclas de flecha Arriba y Abajo.
El modo PC envía los comandos de las teclas PageUp (PgUp) y Page Down (PgDn)
4. Restablecer la configuración de red
del iPadSi sigue teniendo problemas de conexión o rendimiento entre su AirTurn BT-105 y su iPad, es posible que tenga que restablecer los búferes de red del iPad. Ten en cuenta que al restablecer los ajustes de red del iPad se borrarán las contraseñas de Wi-Fi, por lo que tendrás que volver a introducirlas después de reiniciar.
1. Ve a los ajustes de tu iPad
2. Desplázate hacia abajo en la columna de la derecha y toca el botón "Reiniciar" en la parte inferior
3. En la siguiente pantalla, toca el botón "Restablecer ajustes de red" en el centro
4. El iPad se reiniciará y sus ajustes de red se borrarán.
5. Problema con iOS 6 que deja caer las conexiones de AirTurn BT-105
Si has actualizado tu iPad/iPhone/iPod Touch a iOS 6, es posible que tengas problemas de conexión con tu AirTurn BT-105. Parece ser que iOS 6 desactiva el Bluetooth según la configuración del bloqueo automático. A continuación te explicamos cómo ajustar la configuración de bloqueo automático a "Nunca" para evitar que el Bluetooth de iOS entre en suspensión.
1. Ve a "Ajustes"
2. En el centro de la columna de la derecha, pulsa sobre "Bloqueo automático"
3. En la siguiente pantalla, toca en "Nunca" para seleccionarlo.


2. Conexión a un MacBook
1. Cómo emparejar el BT-105 con un MacBook equipado con Bluetooth
A continuación se explica paso a paso cómo emparejar el AirTurn BT-105 con un ordenador Mac equipado con Bluetooth. Estas capturas de pantalla fueron tomadas desde un MacBook Pro con OS X (10.6)
Antes de comenzar el emparejamiento, asegúrese de que su BT-105 está encendido.
En su ordenador Mac, vaya a Preferencias del Sistema y haga clic en "Bluetooth" dentro de la configuración de "Internet y redes inalámbricas":

Si no tiene ningún otro dispositivo Bluetooth emparejado con su Mac, verá la siguiente pantalla:

Haga clic en "Configurar nuevo dispositivo..." para comenzar el emparejamiento con el BT-105.(NOTA: En Mac OS 10.5.8, cuando se le dé la opción en la herramienta de configuración de Blueooth, marque "Cualquier dispositivo" y NO "Teclado")
Por otro lado, si ya tiene otro dispositivo Bluetooth emparejado con su Mac, puede ver la siguiente pantalla:

Para añadir el BT-105, haga clic en el botón "+" en la esquina inferior de la pantalla izquierda.
Tras una breve pausa, debería ver el AirTurn BT-105 como uno de los dispositivos Bluetooth descubiertos, tal y como se indica a continuación: aparecerá como Teclado bajo la columna "Tipo":

Haga clic en "Continuar".(NOTA: En Mac OS 10.5.8, cuando se le dé la opción en la herramienta de configuración de Blueooth, marque "Cualquier dispositivo" y NO "Teclado") A continuación, verá la siguiente pantalla durante unos instantes mientras el ordenador Mac intenta emparejarse con el BT-105:

Es posible que aparezca el asistente de configuración del teclado que indica que no se puede identificar el teclado. Ignore el mensaje y haga clic en "continuar":

El Asistente de Configuración del Teclado puede pedirle que pulse una tecla. Puede ignorar este mensaje y simplemente cerrar la ventana pulsando el botón rojo de la ventana en la esquina superior.(Nota: En Mac OS 10.5.8, si se le lleva a una pantalla que da una opción de clave de acceso, haga clic en la opción de clave de acceso y elija "vacío", luego continúe. La herramienta de configuración de Bluetooth mirará el BT-105 y dirá que el BT-105 quiere una clave de acceso. Escriba "0000". A continuación, el Mac se emparejará con el BT-105)

Nota: si se le pide que introduzca una clave de acceso para su dispositivo Bluetooth, introduzca "0000" (cuatro ceros).
La siguiente pantalla le felicitará por haber configurado su nuevo teclado bluetooth (el BT-105):

Ahora verá el AirTurn BT-105 como uno de sus dispositivos Bluetooth reconocidos dentro de la configuración Bluetooth de su Mac: