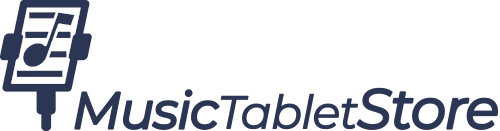BT-105 Connection Support
Here guides about connecting the BT-105 to several devices is explained. Note that most of the information here also is applicable to the DIGIT I and DIGIT II.
1. Connecting to the iPad
1. Closing Multiple Apps on the iPad
If your iPad suddenly stops responding to your AirTurn BT-105's page turning commands, or if you are experiencing sluggish page turns on your iPad, you may have too many apps open at the same time. While the iPad does have multitasking capabilities, it also has very limited memory resources that can get easily overwhelmed. Here's a quick tutorial on how to view all your open apps and close them (iOS 6 and older).
In iOS 7, the technique for closing apps has changed. After double-clicking the home button, you now swipe the app "cards" up to close them. Here is a video demonstating this new technique:
2. Resetting the BT-105 and iPad Pairing
If the BT-105 is not connecting, we need to reset the pairing.
1. Turn off the BT-105.
2. Select the AirTurn device in the iPad Bluetooth list. (Settings, General, Bluetooth) and press the arrow for the AirTun selection and then press the Forget this Device button.
3. Turn off Bluetooth on the iPad.
4. Turn on the BT-105. Wait 3 seconds. Then hold the power button for 8 seconds until you see it blink red/green several times.
5. Turn on Bluetooth on the iPad.
6. The BT-105 should appear after 5-10 seconds depending on the iPad model.
7. Touch the listing when it appears and it will connect after another few seconds.
3. Changing the BT-105 Profile to iPad or PC modes
The AirTurn BT-105 is capable of switching between multiple profiles. The main ones that most users will work with are "iPad mode" and "PC mode". If your BT-105 doesn't work with a compatible app and it shows itself as being connected to your iPad, you may have the wrong profile selected. This tutorial shows how to change to both profiles. The steps for both are basically the same:
1. Turn off the BT-105
2. Hold one of the pedals closed with one hand, depending on which profile you want to work with - forwards pedal for iPad mode, backwards pedal for PC mode
3. Turn the BT-105 on with the other hand
4. As soon as the power light comes on, release both the pedal and the power button.
You should see a sequence of blinks that confirm the profile change as follows:
- for iPad mode: 1 red, 3 green, 1 red
- for PC mode: 1 red, 1 green, 1 red
iPad mode sends Up and Down arrow key commands. PC mode sends Page Up (PgUp) and Page Down (PgDn) key commands.
4. Resetting the iPad's Network Settings
If you still have connection or performance problems between your AirTurn BT-105 and your iPad, you may need to reset the iPad's network buffers. Keep in mind that resetting the iPad's network settings will erase Wi-Fi passwords, so you'll need to enter them in again after rebooting.
1. Go to your iPad's settings
2. Scroll down the right column and tap the "Reset" button on the bottom
3. On the next screen, tap the "Reset network settings" button in the middle
4. The iPad will reboot, and its network settings should be cleared.
5. Issue with iOS 6 Dropping AirTurn BT-105 Connections
If you have upgraded your iPad/iPhone/iPod Touch to iOS 6, you may be experiencing dropped connections with your AirTurn BT-105. It seems that iOS 6 will turn Bluetooth off according to the Auto-Lock settings. Here is how to adjust your Auto-Lock settings to "Never" to prevent the iOS Bluetooth from going to sleep.
1. Go into "Settings"
2. In the middle of the right column, tap on "Auto-Lock"
3. In the next screen, tap on "Never" to select it.


2. Connecting to a MacBook
1. How to pair the BT-105 with a Bluetooth-equipped MacBook
Here is a step by step walkthrough on how to pair the AirTurn BT-105 with a Bluetooth-equipped Mac computer. These screenshots were taken from a MacBook Pro running OS X (10.6)
Before you begin pairing, make sure your BT-105 is turned on.
On your Mac computer, go into System Preferences, then click on "Bluetooth" within the "Internet & Wireless" settings:

If you don't have any other Bluetooth devices paired with your Mac, you will see the following screen:

Click on "Set Up New Device..." to begin pairing with the BT-105. (NOTE: In Mac OS 10.5.8, when given the option in the Blueooth setup tool, check "Any Device" and NOT "Keyboard".)
On the other hand, if you already have another Bluetooth device paired with your Mac, you may see the following screen:

To add the BT-105, click on the "+" button on the lower corner of the left screen.
After a short pause, you should see the AirTurn BT-105 as one of the discovered Bluetooth devices as follows - it will appear as a Keyboard under the "Type" column:

Click on "Continue". (NOTE: In Mac OS 10.5.8, when given the option in the Blueooth setup tool, check "Any Device" and NOT "Keyboard".) You will then see the next screen for a few moments as the Mac computer attempts to pair with the BT-105:

You may see the Keyboard Setup Assistant that states that the keyboard cannot be identified. Ignore the message and click on "continue":

The Keyboard Setup Assistant may ask you to press a key. You can ignore this message and just close the window by pressing the red window button on the top corner. (Note: In Mac OS 10.5.8, if you are taken to a screen that gives a Passkey option, click on the Passkey option and choose "empty", then continue. The Bluetooth setup tool will then look at the BT-105 and say that the BT-105 wants a Passkey. Type in "0000". The Mac will then pair with the BT-105.)

Note: if you are asked to enter a passcode for your Bluetooth device, enter "0000" (four zeros).
The next screen will congratulate you for setting up your new bluetooth keyboard (the BT-105):

You will now see the AirTurn BT-105 as one of your recognized Bluetooth devices within your Mac's Bluetooth settings: