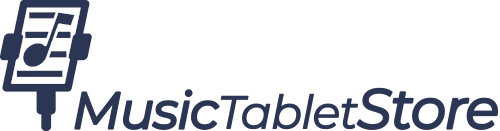BT-105 Verbindungsunterstützung
Hier werden Anleitungen zum Anschluss des BT-105 an verschiedene Geräte erläutert. Beachten Sie, dass die meisten der hier aufgeführten Informationen auch für DIGIT I und DIGIT II gelten.
1. Verbinden mit dem iPad
1. Schließen mehrerer Apps auf dem iPad
Wenn Ihr iPad plötzlich nicht mehr auf die Umblätterbefehle des AirTurn BT-105 reagiert oder wenn das Umblättern von Seiten auf dem iPad zu langsam erfolgt, haben Sie möglicherweise zu viele Apps gleichzeitig geöffnet. Das iPad verfügt zwar über Multitasking-Fähigkeiten, aber auch über sehr begrenzte Speicherressourcen, die leicht überlastet werden können. Hier ist eine kurze Anleitung, wie du alle offenen Apps anzeigen und schließen kannst (iOS 6 und älter).
In iOS 7 hat sich die Technik zum Schließen von Apps geändert. Nach einem Doppelklick auf die Home-Taste wischen Sie nun die App-"Karten" nach oben, um sie zu schließen. Hier ist ein Video, das diese neue Technik demonstriert:
2. Zurücksetzen des BT-105 und iPad-Kopplung
Wenn das BT-105 keine Verbindung herstellt, müssen wir das Pairing zurücksetzen.
1. Schalten Sie das BT-105 aus.
2. Wählen Sie das Gerät AirTurn in der Bluetooth-Liste des iPad aus. (Einstellungen, Allgemein, Bluetooth) und drücken Sie auf den Pfeil für die Auswahl AirTun und dann auf die Schaltfläche "Dieses Gerät vergessen".
3. Schalten Sie Bluetooth auf dem iPad aus.
4. Schalten Sie das BT-105 ein. Warten Sie 3 Sekunden. Halten Sie dann die Einschalttaste 8 Sekunden lang gedrückt, bis sie mehrmals rot/grün blinkt.
5. Schalten Sie Bluetooth auf dem iPad ein.
6. Das BT-105 sollte je nach iPad-Modell nach 5-10 Sekunden angezeigt werden.
7. Berühren Sie den Eintrag, wenn er erscheint, und die Verbindung wird nach ein paar weiteren Sekunden hergestellt.
3. Ändern des BT-105-Profils in den iPad- oder PC-Modus
Das AirTurn BT-105 kann zwischen mehreren Profilen wechseln. Die Hauptprofile, mit denen die meisten Benutzer arbeiten werden, sind "iPad-Modus" und "PC-Modus". Wenn Ihr BT-105 nicht mit einer kompatiblen App funktioniert und anzeigt, dass es mit Ihrem iPad verbunden ist, haben Sie möglicherweise das falsche Profil ausgewählt. In dieser Anleitung wird gezeigt, wie Sie zu beiden Profilen wechseln können. Die Schritte für beide sind im Grunde die gleichen:
1. Schalten Sie das BT-105 aus
2. Halten Sie eines der Pedale mit einer Hand geschlossen, je nachdem, mit welchem Profil Sie arbeiten möchten - Pedal vorwärts für den iPad-Modus, Pedal rückwärts für den PC-Modus
3. Schalten Sie das BT-105 mit der anderen Hand ein
4. Sobald die Betriebsanzeige leuchtet, lassen Sie sowohl das Pedal als auch die Einschalttaste los.
Sie sollten eine Reihe von Blinksignalen sehen, die den Profilwechsel wie folgt bestätigen
- für den iPad-Modus: 1 rot, 3 grün, 1 rot
- für den PC-Modus: 1 rot, 1 grün, 1 rot
der iPad-Modus sendet die Pfeiltastenbefehle Auf und Ab.
DerPC-Modus sendet die Tastenbefehle Seite hoch (PgUp) und Seite runter (PgDn)
4. Zurücksetzen der Netzwerkeinstellungen des iPad
Wenn Sie immer noch Verbindungs- oder Leistungsprobleme zwischen Ihrem AirTurn BT-105 und Ihrem iPad haben, müssen Sie möglicherweise die Netzwerkpuffer des iPad zurücksetzen.
Denken Siedaran, dass durch das Zurücksetzen der Netzwerkeinstellungen des iPads die Wi-Fi-Passwörter gelöscht werden, sodass Sie sie nach dem Neustart erneut eingeben müssen.
1. Rufen Sie die Einstellungen Ihres iPads auf
. 2. Scrollen Sie in der rechten Spalte nach unten und tippen Sie unten auf die Schaltfläche "Zurücksetzen"
3. Tippen Sie auf dem nächsten Bildschirm auf die Schaltfläche "Netzwerkeinstellungen zurücksetzen" in der Mitte
4. Das iPad wird neu gestartet und die Netzwerkeinstellungen sollten nun gelöscht sein.
5. Problem mit iOS 6 beim Abbruch von AirTurn BT-105-Verbindungen
Wenn Sie Ihr iPad/iPhone/iPod Touch auf iOS 6 aktualisiert haben, kann es zu Verbindungsabbrüchen mit Ihrem AirTurn BT-105 kommen. Es scheint, dass iOS 6 Bluetooth gemäß den Auto-Lock-Einstellungen ausschaltet. Hier erfahren Sie, wie Sie Ihre Auto-Lock-Einstellungen auf "Nie" einstellen, um zu verhindern, dass iOS Bluetooth in den Ruhezustand versetzt.
1. Gehen Sie zu "Einstellungen"
2. Tippen Sie in der Mitte der rechten Spalte auf "Auto-Sperre"
3. Tippen Sie im nächsten Bildschirm auf "Nie", um es auszuwählen.


2. Verbinden mit einem MacBook
1. So koppeln Sie das BT-105 mit einem Bluetooth-fähigen MacBook
Im Folgenden wird Schritt für Schritt beschrieben, wie Sie das AirTurn BT-105 mit einem mit Bluetooth ausgestatteten Mac-Computer verbinden können. Diese Bildschirmfotos wurden von einem MacBook Pro mit OS X (10.6) aufgenommen
Bevor Sie mit dem Pairing beginnen, vergewissern Sie sich, dass Ihr BT-105 eingeschaltet ist.
Gehen Sie auf Ihrem Mac-Computer in die Systemeinstellungen und klicken Sie dann auf "Bluetooth" in den Einstellungen für "Internet & Drahtlos":

Wenn Sie keine anderen Bluetooth-Geräte mit Ihrem Mac gekoppelt haben, wird der folgende Bildschirm angezeigt:

Klicken Sie auf "Neues Gerät einrichten...", um die Kopplung mit dem BT-105 zu starten.(HINWEIS: Wenn Sie unter Mac OS 10.5.8 die Option im Blueooth-Einrichtungstool haben, wählen Sie "Beliebiges Gerät" und NICHT "Tastatur")
Wenn Sie hingegen bereits ein anderes Bluetooth-Gerät mit Ihrem Mac gekoppelt haben, wird möglicherweise der folgende Bildschirm angezeigt:

Um das BT-105 hinzuzufügen, klicken Sie auf die Schaltfläche "+" in der unteren Ecke des linken Bildschirms.
Nach einer kurzen Pause sollten Sie das AirTurn BT-105 wie folgt als eines der erkannten Bluetooth-Geräte sehen - es erscheint als Tastatur in der Spalte "Typ":

Klicken Sie auf "Weiter".(HINWEIS: Wenn Sie unter Mac OS 10.5.8 die Möglichkeit haben, im Blueooth-Setup-Tool die Option "Beliebiges Gerät" und NICHT "Tastatur" auszuwählen) Sie sehen dann einige Augenblicke lang den nächsten Bildschirm, während der Mac-Computer versucht, sich mit dem BT-105 zu verbinden:

Möglicherweise wird der Tastatur-Setup-Assistent angezeigt, der besagt, dass die Tastatur nicht erkannt werden kann. Ignorieren Sie die Meldung und klicken Sie auf "Weiter":

Der Tastatur-Setup-Assistent fordert Sie möglicherweise auf, eine Taste zu drücken. Sie können diese Meldung ignorieren und das Fenster einfach schließen, indem Sie die rote Fenstertaste in der oberen Ecke drücken.(Hinweis: Wenn Sie unter Mac OS 10.5.8 zu einem Bildschirm mit einer Passkey-Option gelangen, klicken Sie auf die Passkey-Option, wählen Sie "leer" und fahren Sie dann fort. Das Bluetooth-Einrichtungstool zeigt dann das BT-105 an und sagt, dass das BT-105 einen Passkey benötigt. Geben Sie "0000" ein. Der Mac wird dann mit dem BT-105 gekoppelt)

Hinweis: Wenn Sie aufgefordert werden, einen Passcode für Ihr Bluetooth-Gerät einzugeben, geben Sie "0000" (vier Nullen) ein.
Der nächste Bildschirm beglückwünscht Sie zur Einrichtung Ihrer neuen Bluetooth-Tastatur (der BT-105):

Die AirTurn BT-105 wird nun als eines der erkannten Bluetooth-Geräte in den Bluetooth-Einstellungen Ihres Macs angezeigt: