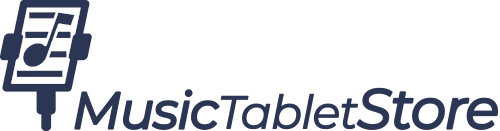Aide à la connexion du BT-105
Vous trouverez ici des guides sur la connexion du BT-105 à plusieurs appareils. Notez que la plupart des informations fournies ici s'appliquent également au DIGIT I et au DIGIT II.
1. Connexion à l'iPad
1. Fermeture de plusieurs applications sur l'iPad
Si votre iPad cesse soudainement de répondre aux commandes de mise en page de votre BT-105 AirTurn, ou si vous constatez que les mises en page sont lentes sur votre iPad, il se peut que vous ayez trop d'applications ouvertes en même temps. Bien que l'iPad soit doté de capacités multitâches, il dispose également de ressources mémoire très limitées qui peuvent facilement être dépassées. Voici un tutoriel rapide sur la façon d'afficher toutes vos applications ouvertes et de les fermer (iOS 6 et antérieurs).
Dans iOS 7, la technique de fermeture des apps a changé. Après avoir double-cliqué sur le bouton d'accueil, vous faites maintenant glisser les "cartes" des applications vers le haut pour les fermer. Voici une vidéo de démonstration de cette nouvelle technique :
2. Réinitialisation du BT-105 et jumelage de l'iPad
Si le BT-105 ne se connecte pas, nous devons réinitialiser le couplage.
1. Éteignez le BT-105.
2. Sélectionnez l'appareil AirTurn dans la liste Bluetooth de l'iPad. (Réglages, Général, Bluetooth) et appuyez sur la flèche pour la sélection AirTun, puis appuyez sur le bouton Oublier ce périphérique.
3. Désactivez le Bluetooth sur l'iPad.
4. Allumez le BT-105. Attendez 3 secondes. Puis maintenez le bouton d'alimentation pendant 8 secondes jusqu'à ce que vous voyiez le bouton clignoter rouge/vert plusieurs fois.
5. Activez la fonction Bluetooth sur l'iPad.
6. Le BT-105 devrait apparaître après 5 à 10 secondes selon le modèle d'iPad.
7. Touchez le listing lorsqu'il apparaît et il se connectera après quelques secondes supplémentaires.
3. Changement du profil du BT-105 en mode iPad ou PC
Le BT-105 de AirTurn est capable de basculer entre plusieurs profils. Les principaux avec lesquels la plupart des utilisateurs travailleront sont le " mode iPad " et le " mode PC ". Si votre BT-105 ne fonctionne pas avec une application compatible et qu'il s'affiche comme étant connecté à votre iPad, il se peut que vous ayez sélectionné le mauvais profil. Ce tutoriel montre comment passer aux deux profils.
Lesétapes pour les deux sont fondamentalement les mêmes :
1. Éteignez le BT-105
2. Tenez l'une des pédales fermée d'une main, en fonction du profil avec lequel vous voulez travailler - pédale avant pour le mode iPad, pédale arrière pour le mode PC
3. Allumez le BT-105 avec l'autre main
4. Dès que le voyant d'alimentation s'allume, relâchez la pédale et le bouton d'alimentation.
Vous devriez voir une séquence de clignotements qui confirme le changement de profil comme suit
- pour le mode iPad : 1 rouge, 3 vert, 1 rouge
- pour le mode PC : 1 rouge, 1 vert, 1 rouge
le mode iPad envoie les commandes des touches fléchées Haut et Bas.
Lemode PC envoie les commandes de la touche Page Up (PgUp) et Page Down (PgDn)
4. Réinitialisation des paramètres réseau de l'iPad
Si vous rencontrez toujours des problèmes de connexion ou de performance entre votre AirTurn BT-105 et votre iPad, vous devrez peut-être réinitialiser les tampons réseau de l'iPad.
N'oubliezpas que la réinitialisation des paramètres réseau de l'iPad efface les mots de passe Wi-Fi, vous devrez donc les saisir à nouveau après le redémarrage.
1. Allez dans les réglages de votre iPad
2. Faites défiler la colonne de droite et appuyez sur le bouton "Reset" en bas
3. Sur l'écran suivant, appuyez sur le bouton "Reset network settings" au milieu
4. L'iPad redémarre et ses paramètres réseau devraient être effacés.
5. Problème d'abandon des connexions BT-105 par iOS 6 AirTurn
Si vous avez mis à jour votre iPad/iPhone/iPod Touch avec iOS 6, il se peut que vous rencontriez des interruptions de connexion avec votre AirTurn BT-105. Il semble que l'iOS 6 désactive le Bluetooth en fonction des réglages de verrouillage automatique. Voici comment régler vos paramètres de verrouillage automatique sur "Jamais" pour empêcher le Bluetooth d'iOS de se mettre en veille.
1. Allez dans "Paramètres"
2. Au milieu de la colonne de droite, appuyez sur "Auto-Lock"
3. Dans l'écran suivant, tapez sur "Jamais" pour le sélectionner.


2. Connexion à un MacBook
1. Comment coupler le BT-105 avec un MacBook équipé de Bluetooth ?
Voici une procédure pas à pas permettant de coupler le BT-105 de AirTurn avec un ordinateur Mac équipé de Bluetooth. Ces captures d'écran ont été réalisées à partir d'un MacBook Pro fonctionnant sous OS X (10.6)
Avant de commencer le jumelage, assurez-vous que votre BT-105 est allumé.
Sur votre ordinateur Mac, allez dans les préférences système, puis cliquez sur "Bluetooth" dans les paramètres "Internet et sans fil" :

Si vous n'avez pas d'autres appareils Bluetooth couplés avec votre Mac, vous verrez l'écran suivant :

Cliquez sur "Set Up New Device..." pour commencer le jumelage avec le BT-105.(REMARQUE: sous Mac OS 10.5.8, lorsque l'option est proposée dans l'outil de configuration Blueooth, cochez "Any Device" et NON "Keyboard")
En revanche, si vous avez déjà un autre périphérique Bluetooth couplé à votre Mac, l'écran suivant peut s'afficher :

Pour ajouter le BT-105, cliquez sur le bouton "+" dans le coin inférieur de l'écran de gauche.
Après une courte pause, vous devriez voir le BT-105 de AirTurn comme l'un des périphériques Bluetooth découverts comme suit - il apparaîtra comme un clavier dans la colonne "Type" :

Cliquez sur "Continuer".(REMARQUE: sous Mac OS 10.5.8, lorsque l'option est donnée dans l'outil de configuration Blueooth, cochez "Any Device" et NON "Keyboard") Vous verrez alors l'écran suivant pendant quelques instants, alors que l'ordinateur Mac tente de se coupler avec le BT-105 :

Il se peut que l'assistant de configuration du clavier vous indique que le clavier ne peut pas être identifié. Ignorez ce message et cliquez sur "Continuer" :

L'assistant de configuration du clavier peut vous demander d'appuyer sur une touche. Vous pouvez ignorer ce message et simplement fermer la fenêtre en appuyant sur le bouton rouge de la fenêtre dans le coin supérieur.(Remarque: sous Mac OS 10.5.8, si vous accédez à un écran qui propose une option de clé de passe, cliquez sur l'option de clé de passe et choisissez "vide", puis continuez. L'outil de configuration Bluetooth regarde alors le BT-105 et indique que le BT-105 a besoin d'un mot de passe. Tapez "0000". Le Mac se jumellera alors avec le BT-105)

Remarque : si l'on vous demande de saisir un code d'accès pour votre appareil Bluetooth, saisissez " 0000 " (quatre zéros).
L'écran suivant vous félicite d'avoir configuré votre nouveau clavier Bluetooth (le BT-105) :

Vous verrez maintenant le BT-105 de AirTurn comme l'un de vos périphériques Bluetooth reconnus dans les paramètres Bluetooth de votre Mac :