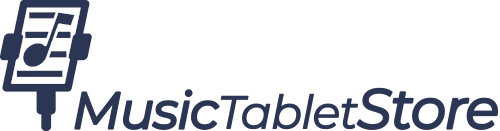BT-105 aansluitingsondersteuning
Hier wordt uitleg gegeven over het aansluiten van de BT-105 op verschillende apparaten. Merk op dat de meeste informatie hier ook van toepassing is op de DIGIT I en DIGIT II.
1. Aansluiten op de iPad
1. Meerdere apps op de iPad sluiten
Als uw iPad plotseling niet meer reageert op de opdrachten voor het omslaan van pagina's van uw AirTurn BT-105, of als u last hebt van traag omslaan van pagina's op uw iPad, kan het zijn dat u te veel apps tegelijk open hebt staan. Hoewel de iPad over multitasking-mogelijkheden beschikt, heeft hij ook een zeer beperkt geheugen dat snel overbelast kan raken. Hier volgt een korte uitleg over hoe u al uw geopende apps kunt bekijken en sluiten (iOS 6 en ouder).
In iOS 7 is de techniek voor het sluiten van apps veranderd. Nadat u dubbel hebt geklikt op de thuisknop, veegt u nu de app-'kaarten' omhoog om ze te sluiten. Hier is een video waarin deze nieuwe techniek wordt gedemonstreerd:
2. Resetten van de BT-105 en iPad Koppeling
Als de BT-105 geen verbinding maakt, moeten we de koppeling resetten.
1. Schakel de BT-105 uit.
2. Selecteer het AirTurn apparaat in de iPad Bluetooth lijst. (Instellingen, Algemeen, Bluetooth) en druk op de pijl voor de AirTun selectie en druk vervolgens op de Vergeet dit apparaat knop.
3. Schakel Bluetooth op de iPad uit.
4. Zet de BT-105 aan. Wacht 3 seconden. Houd vervolgens de aan/uit-knop 8 seconden ingedrukt totdat u deze verschillende keren rood/groen ziet knipperen.
5. Zet Bluetooth aan op de iPad.
6. De BT-105 zou na 5-10 seconden moeten verschijnen, afhankelijk van het iPad model.
7. 7. Raak de vermelding aan wanneer deze verschijnt en er zal na nog een paar seconden verbinding worden gemaakt.
3. Het BT-105 profiel wijzigen naar iPad of PC modi
De AirTurn BT-105 is in staat om tussen meerdere profielen te schakelen. De belangrijkste waar de meeste gebruikers mee zullen werken zijn "iPad mode" en "PC mode". Als uw BT-105 niet werkt met een compatibele app en hij laat zien dat hij verbonden is met uw iPad, kan het zijn dat u het verkeerde profiel hebt geselecteerd. Deze handleiding laat zien hoe u naar beide profielen kunt overschakelen. De stappen voor beide zijn in principe hetzelfde:
1. Schakel de BT-105
uit. Houd een van de pedalen met een hand dicht, afhankelijk van het profiel waarmee u wilt werken - voorwaarts pedaal voor iPad-modus, achterwaarts pedaal voor PC-modus
3. Zet de BT-105 aan met de andere hand
4. Zodra het aan/uit-lampje gaat branden, laat u zowel het pedaal als de aan/uit-knop los.
U zou een opeenvolging van knipperingen moeten zien die de profielwijziging als volgt bevestigen
- voor iPad-modus: 1 rood, 3 groen, 1 rood
- voor PC-modus: 1 rood, 1 groen, 1 rood
iPad-modus zendt pijltoetscommando's Omhoog en Omlaag. PC-modus zendt Page Up (PgUp) en Page Down (PgDn) toetscommando's
4.
Denetwerkinstellingen van de iPad resetten
Als u nog steeds verbindings- of prestatieproblemen hebt tussen uw AirTurn BT-105 en uw iPad, moet u mogelijk de netwerkbuffers van de iPad resetten. Houd er rekening mee dat het resetten van de netwerkinstellingen van de iPad Wi-Fi-wachtwoorden zal wissen, dus u zult ze opnieuw moeten invoeren na het opnieuw opstarten.
1. Ga naar de instellingen van uw iPad
2. Scroll naar beneden in de rechterkolom en tik op de knop "Reset" onderaan
3. Tik in het volgende scherm op de knop "Netwerkinstellingen opnieuw instellen" in het midden
4. De iPad zal opnieuw opstarten, en de netwerkinstellingen zouden moeten worden gewist.
5. Probleem met iOS 6 dat AirTurn BT-105 verbindingen verbreekt
Als u uw iPad/iPhone/iPod Touch hebt geüpgraded naar iOS 6, kan het zijn dat de verbindingen met uw AirTurn BT-105 wegvallen. Het lijkt erop dat iOS 6 Bluetooth uitschakelt volgens de Auto-Lock instellingen. Hier leest u hoe u uw Auto-Lock instellingen kunt aanpassen naar "Nooit" om te voorkomen dat de iOS Bluetooth in slaapstand gaat.
1. Ga naar "Instellingen"
2. In het midden van de rechterkolom, tik op "Auto-Lock"
3. In het volgende scherm, tikt u op "Nooit" om het te selecteren.


2. Verbinden met een MacBook
1. Hoe de BT-105 aan een met Bluetooth uitgeruste MacBook te koppelen
Hier wordt stap voor stap uitgelegd hoe u de AirTurn BT-105 kunt koppelen met een Mac die is uitgerust met Bluetooth. Deze screenshots zijn gemaakt op een MacBook Pro met OS X (10.6)
Voordat u begint met koppelen, moet u ervoor zorgen dat uw BT-105 is ingeschakeld.
Ga naar Systeemvoorkeuren op uw Mac-computer en klik op "Bluetooth" onder "Internet & draadloos":

Als u geen andere Bluetooth-apparaten aan uw Mac hebt gekoppeld, ziet u het volgende scherm:

Klik op "Set Up New Device..." om het koppelen met de BT-105 te starten.(OPMERKING: In Mac OS 10.5.8 moet u, wanneer u de optie krijgt in het Blueooth-installatieprogramma, "Elk apparaat" aanvinken en NIET "Toetsenbord")
Als u echter al een ander Bluetooth-apparaat aan uw Mac hebt gekoppeld, ziet u mogelijk het volgende scherm:

Om de BT-105 toe te voegen, klikt u op de "+"-knop in de benedenhoek van het linkerscherm.
Na een korte pauze zou u de AirTurn BT-105 als een van de ontdekte Bluetooth-apparaten moeten zien - het verschijnt als een toetsenbord onder de kolom "Type":

Klik op "Doorgaan".(OPMERKING: In Mac OS 10.5.8, wanneer u de optie krijgt in het Blueooth installatieprogramma, vinkt u "Any Device" aan en NIET "Keyboard") U ziet dan het volgende scherm gedurende enkele ogenblikken terwijl de Mac-computer probeert te pairen met de BT-105:

Mogelijk ziet u de Assistent voor toetsenbordinstelling die meldt dat het toetsenbord niet kan worden geïdentificeerd. Negeer de melding en klik op "doorgaan":

De Assistent voor toetsenbordinstallatie kan u vragen om op een toets te drukken. U kunt deze melding negeren en het venster gewoon sluiten door op de rode vensterknop in de bovenhoek te drukken.(Opmerking: in Mac OS 10.5.8, als je naar een scherm wordt gebracht dat een Passkey-optie geeft, klik dan op de Passkey-optie en kies "leeg", ga dan verder. Het Bluetooth installatieprogramma zal dan naar de BT-105 kijken en zeggen dat de BT-105 een Passkey wil. Typ "0000" in. De Mac zal dan met de BT-105 pairen)

Opmerking: als u wordt gevraagd een wachtwoord voor uw Bluetooth-apparaat in te voeren, voer dan "0000" (vier nullen) in.
Het volgende scherm zal u feliciteren met het instellen van uw nieuwe bluetooth-toetsenbord (de BT-105):

U zult nu de AirTurn BT-105 zien als een van uw herkende Bluetooth-apparaten binnen de Bluetooth-instellingen van uw Mac: